
最近WordPressのブログに設置しているお問い合わせフォームを乗り換えました。
Googleアドセンスの審査を通すためには必須といわれるお問い合わせフォームを設置するのによく見るのは『Contact Form 7』というプラグインで、わたしもこれを利用していました。

『Contact Form 7』を使った中で特に不具合はありませんでしたが、プラグイン無しでお問い合わせフォームを作れる『GoogleFome(グーグルフォーム)』というツールがあったのでさっそく切り替え、プラグインを一つ減らすことができました。

Googleフォームで作れるお問い合わせフォームとは
下記が完成形です。
もちろんお好みに合わせてカスタマイズ可能です。
Googleフォームでお問い合わせフォームを作る手順
Googleフォームはお問い合わせフォームを作るだけでなく、
・アンケート
・注文書
・申込書
・スケジュール確認
などのフォームを作り、ユーザーからさまざまな情報を集めることができる無料のツールです。


Google公式サイトから『Googleフォーム』にアクセスします。https://www.google.com/intl/ja_jp/forms/about/
『Googleフォームを使ってみる』をクリックします。

下記の画面が表示されるのでGoogleにログインします。

『まだフォームはありません』と表示されるので『+』をクリックします。

下記の画面が表示されるので、各項目を入力していきます。

①『お名前』と入力します。
②▼をクリックして『記述式』を選択します。
③必須の〇をクリックして必須項目とします。
④+をクリックして質問を追加します。
いま入力した『お名前』の下に新たな項目が表示されるので、今度は『メールアドレス』の項目をつくります。

①『メールアドレス』と入力します。
②▼をクリックして『記述式』を選択します。
③必須の〇をクリックして必須項目とします。
④+をクリックして質問を追加します。
下に新たな項目が表示されるので、今度は『お問い合わせの種類』の項目をつくります。

①『お問い合わせの種類』と入力します。
②▼をクリックして『ラジオボタン』を選択します。
③左側の『選択肢1』をクリックして『ご意見』と入力してエンターキーを押します。
④『選択肢2』には『ご相談』と入力してエンターキーを押します。
⑤『選択肢3』には『その他』と入力します。
⑥必須の〇をクリックして必須項目とします。
④+をクリックして質問を追加します。

下に新たな項目が表示されるので、今度は『タイトル』の項目をつくります。

①『タイトル』と入力します。
②▼をクリックして『記述式』を選択します。
③必須の〇をクリックして必須項目とします。
④+をクリックして質問を追加します。
下に新たな項目が表示されるので、今度は『お問い合わせの内容』の項目をつくります。

①『お問い合わせの内容』と入力します。
②▼をクリックして『段落』を選択します。
③必須の〇をクリックして必須項目とします。
以上でお問い合わせフォームの入力は完了です。
続けてお問い合わせフォームのデザインをカスタマイズしていきましょう。
お問い合わせフォームのデザインをカスタマイズしていきます。

①画面の上段にもどり、『テーマをカスタマイズ』をクリックします。
②お好みの色やフォントスタイルを選択します。
③『送信』をクリックします。
下記画面が表示されるので、『< >』のアイコンをクリックします。

HTMLが表示されるので『コピー』をクリックします。
※幅と高さはそのままでOKです。

次にWordpressの固定ページを開き新規固定ページを追加していきます。
 ①『お問い合わせ』と入力します。
①『お問い合わせ』と入力します。
②パーマリンクは英数字で設定します。(例 contact)
③HTMLを貼るまえにテキストエディタにします。
④先ほどコピーしたHTMLを貼りつけます。
最後に『公開』すれば完成です。
念のためお問い合わせフォームが機能しているか確認します。
実際にお問い合わせフォームからメールを送信してみましょう。
お問い合わせフォームが機能しているか確認する
念のためお問い合わせフォームが機能しているか確認します。
実際にお問い合わせフォームからメールを送信してみましょう。
お問い合わせフォームから問合せしてみる
先ほど自分のブログに追加したお問い合わせフォームをクリックします。

お問い合わせフォームが表示されるので、必要項目を入力し『送信』をクリックします。
これで問い合わせが完了しました。

お問い合わせフォームの使い方
それではテスト送信したお問い合わせを例に使い方を解説していきます。
お問い合わせフォームに届いた内容を確認する
まずはグーグルフォームへログインします。
問い合わせがあった場合、①『回答』の欄に問い合わせの数が入ります。
その下に②問い合わせした方の名前と問い合わせの数が表示されます。
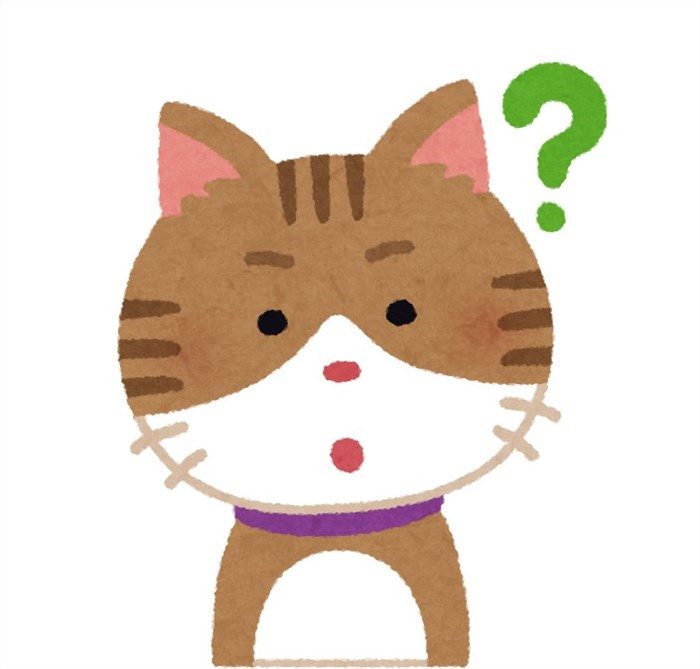



今回の例では『カズコ』さんから2件の問い合わせ、『かずお』さんから1件の問い合わせがあるという意味です。
『カズコ』さんの回答を見てみましょう。カズコさんは2つ問い合わせをしています。
③『2件の回答』をクリックすると『回答1』『回答2』が表示されるので、今回は④『回答1』をクリックしてみます。

カズコさんの回答1が表示されます。
あらかじめ設定した必須項目への回答と一番下に送信日時が表示されます。

お問い合わせへの返信方法
お問い合わせに対して返信する時の方法を解説します。
①回答先のメールアドレスをはじめにコピーしておきます。
②回答したいお問い合わせフォームの右上に『送信』ボタンがあるのでクリックします。
『送信』ボタンの代わりに『飛行機マーク』が表示される場合もあります。

送信ボタンをクリックすると下記画面が表示されます。
①送信方法=メールを選択
②相手先のメールアドレスを入力
③件名を入力
④メッセージ(回答)を入力
全て入力したら⑤『送信』をクリックすれば完了です。

回答として送信した内容は履歴が残りません。(私のしらべ方では見つかりませんでした)
相手からさらに問い合わせがあれば、またここに表示されるので、随時確認していきましょう。
使わなくなったプラグインを削除する
すでにお問い合わせフォームをプラグインで作っている場合はプラグインを削除しましょう。
ここではContact Foam7という問い合わせフォーム用プラグインを例に解説します。
固定ページのお問い合わせフォームを削除
WordPressにすでに作っているお問い合わせフォームを『ゴミ箱』をクリックして削除します。

WordPressにインストールしているプラグインを削除する
プラグイン(下記の例ではContact Foam7)を①『無効化』して、②『削除』をクリックすればOKです。

まとめ
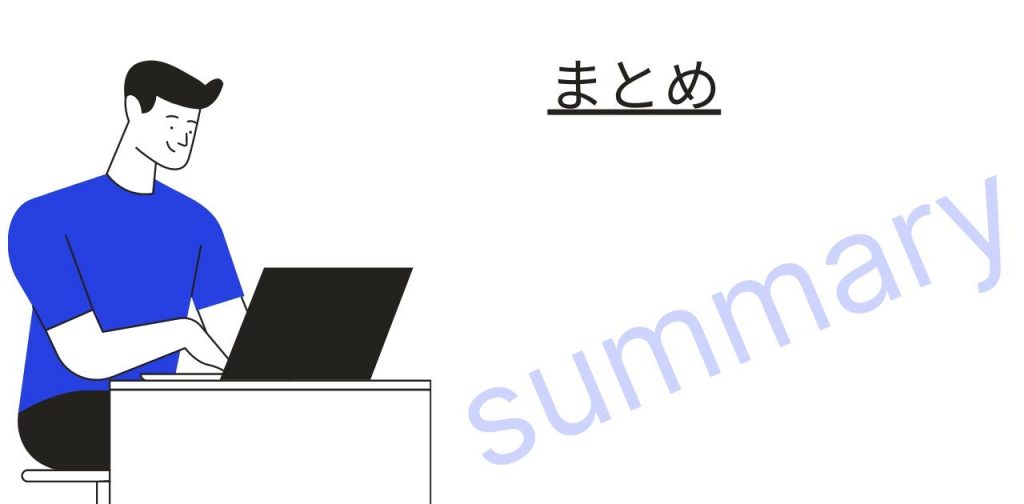
お問い合わせフォームをプラグイン無しで設置することで、
・プラグインによる不具合のリスクが減る
・ブログ自体を軽くなる
というメリットがあります。
わたし自身『Contact Form 7』を使った中で特に不具合はありませんでしたが、プラグイン無しで作れる『Googleフォーム』に切り替えて特に不便もありません。

