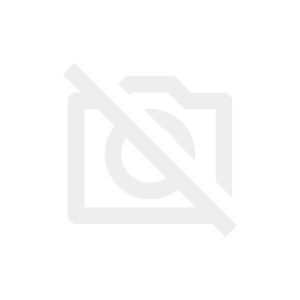キャプチャしたパソコン画面に文字や枠を入れたり加工するときにどんなアプリを使っていますか?
私は主にマイクロソフトのペイントを使っていましたが、screenpresso(スクリーンプレッソ)を使い始めてからはほぼこれしか使わなくなりました。
それくらい便利なツールです。
社内の業務ニュアルをつくったり、ブログ記事で説明入りの画像をつくったりす時にもとても便利なツールなので、『screenpressoってなに??』という方はぜひ知っていただきたいです。
この記事を読むことで、
・スクリーンプレッソの特徴
・メリット・デメリット
・インストール方法
が分かります。
screenpresso スクリーンプレッソの特徴
screenpressoはパソコンのデスクトップ画面をキャプチャするツールです。
キャプチャーした画像に文字や矢印など入れることが出来るので、マニュアルや資料を作るのに便利です。
便利なツールですがOSはWindowsのみの対応で、残念ながらMacOS、iOS、Androidはサポートされていません。
screenpresso無料版はここまでできる!
文字だけでは分からないと思うので下記画像をつくってみました。
このようなことができるツールです。

これだけの機能が無料で使えるってありがたいですよね!
マイクロソフトのペイントと比べると一長一短ではありますが、私の場合screenpressoを知ってからはほぼこれを使っています。
screenpresso無料版と有料版の違い
screenpressoには無料版と有料版があります。
有料版の料金は買い切りで3,551円からなので割とリーズナブルな設定になっています。

一度保存したデータを加工したい時に『有料版にしようかなー』と思ったときもありますが、今のところ無料版を使っています。
screenpresso無料版の機能
screenpressoの無料版では下記の機能が使えます。
1.画面キャプチャ
2.画像エディタ(機能制限あり)
3.HDビデオキャプチャ(ビデオに企業ロゴが入ります)
1の画像キャプチャと2の画像エディタがあれば先ほどの下記機能が使えます。
3のビデオキャプチャは画面をビデオに記録し、軽量のMP4ファイルを作成する機能です。
静止画ではなく動画で手順など説明する時などで重宝しそうですね。
ただしMP4を再生するには『FFmpeg』というソフトウェアが必要になります。

ちなみに私は使用していません。
screenpresso有料版の機能
screenpressoの有料版では無料版の機能に加えて下記の機能が使えます。
HDビデオキャプチャで録音が可能
Androidのキャプチャ
画像からのテキストキャプチャ(OCR)
カラーピッカー
フル機能の画像エディタ(保存したものを再加工できる など)
word, pdfドキュメント生成
ビデオクリップとマージ(開始および終了)
複数のワークスペース
クラウド・SNS共有機能
優先サポート(1年)
個人的には保存したものを再加工できるフル機能の画像エディタが使えればいいかな。と思います。
一度保存したあとで『やっぱり矢印を変えたい』なんて時に便利ですね。
あと、有料版はプロフェッショナル版と企業版があり、プロフェッショナル版の場合ユーザーが増えると割引になります。
screenpressoのメリット・デメリット
実際に無料版を使っている中で感じているメリット・デメリットを紹介していきます。
個人的には無料版で十分満足し、提供してくれている会社に感謝しかありません。(お金はだせませんが・・・)
screenpressoのメリット(無料版)
画面のキャプチャから文字や枠などの挿入など一連の画像加工がscreenpressoだけで完結できるので作業効率が上がります。
画像のサイズ変更も楽になります。
画像のサイズを揃えたいときも、例えば幅を700pxで一度設定すると、次に変更するまでは同じ幅でサイズ変更ができるんです。
画像の縮小も便利です。
『キャプチャした画面の上と下だけを結合して、途中は省略しましたよ』的な加工ができます。
例えば元の画像が下記で、

この画像が下記のように短くできます。

Screenpressoが無い時はパワポなどで加工していたので、この『縮小』機能もありがたいですね。
screenpressoのデメリット(無料版)
Screenpressoのデメリットは有料版にすると解決できることもあります。
ただ、無料版ということでデメリットを上げると、
・再編集できない
・高画質ではない
以上の2点です。
再編集は有料版にすると解決できます。
画質については高画質ではないので大画面で画質にこだわりたいかたには不満足だと思います。
ブログのアイキャッチ画像や記事の画像としては特に気にならない程度です(個人的に)。
screenpressoのインストール方法
screenpressoのインストールの手順を説明していきます。
screenpressoの公式サイトからダウンロードします。
screenpresso公式ダウンロードサイト

クリックすると『メールマガジンの購読』のウィンドウが表示され、メールアドレスの入力を求められます。
不要であればスキップしてOKです。

ダウンロードが始まります。

ダウンロードが終わったらscreenpresso.exeファイルをクリックして起動しましょう。
下記の画面が表示されるので、『同意』にチェックを入れます。

インストールしたパソコンでしか使用しないなら「コンピュータにインストール」でOKです。
「インストールせずに起動する」はポータブル版です。選ぶとUSBなどに入れて他のパソコンでも同じ設定のまま使えるので便利です。
どのような環境で使うかによって、お好きなインストール方法を選んでください。
以上でscreenpressoのインストールが完了です。
まとめ
キャプチャしたい画面でプリントスクリーンキーを押すだけでscreenpressoが起動され、あとはほとんど直感的な操作で使える便利なツールです。
高画質を求める方には不向きですが、そうでなければ効率よく作業ができる素晴らしいツールなのでぜひ活用してみてください。
-

-
関連記事screenpressoは無料版でも高機能なキャプチャツール! 使い方をかわりやすく解説