



パソコン内蔵のWEBカメラが無いPCでもZoomやSkype,などのオンライン会議に参加はできますが、やっぱりカメラが欲しくなりますよね?
今回はお金をかけずに手持ちのツールで簡単にWEBカメラが欲しい!という方にオススメの『EpocCam』というアプリを紹介します。


この記事を読むことで
・WEBカメラが無いPCでも、スマホとアプリを使うことでビデオ会議ができる
・Zoomのバーチャル背景の設定方法
がわかります。

-

-
関連記事無料でWEB会議ができる! SkypeとZoomの使い方を解説
WEBカメラで用意するもの

・パソコン(Windows・Mac)
・スマホ(Android ・iPhone)
・アプリ(EpocCam)
この記事ではWindowsパソコンとAndroidスマホを例に解説していきます。
EpocCamアプリのインストール方法
パソコン版、スマホ版の両方のアプリを用意します。
下記の手順の通りすすめてください。
はじめにパソコン版をインストールしましょう。
PC版は公式サイトからダウンロードできます。
《kinoni》EpocCam公式サイト
『今すぐ始めましょう』をクリックします。
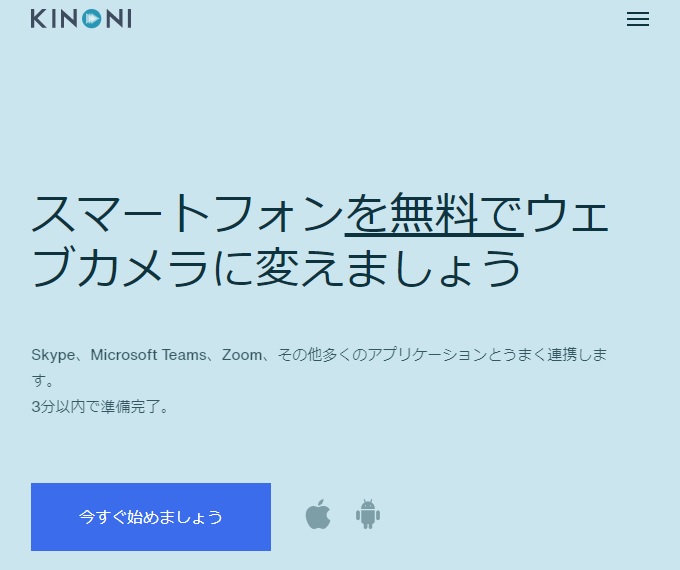
Windows版とMacOS版があるので該当するOSのものをクリックするとダウンロードが始まります。
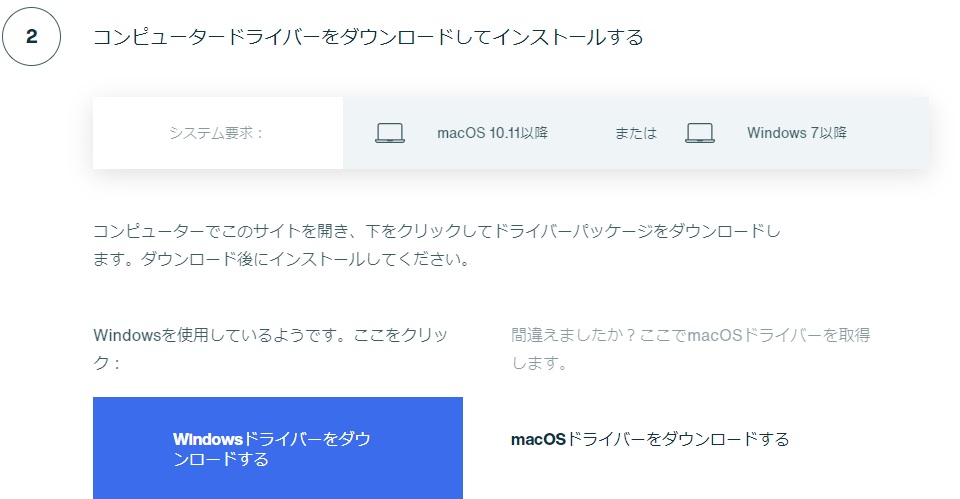
ダウンロードが終わったらパソコンに保存されたexeファイルを実行します。
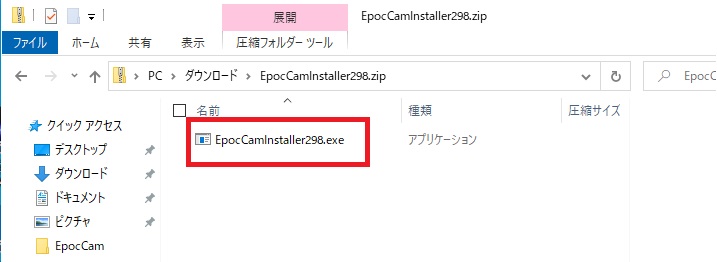
インストールが終われば、メニューバーの中にKinoniフォルダが出来上がり、その中にEpocCam Viewerが入っています。
ここまで出来上がったら、次はスマホ版アプリをインストールしましょう。
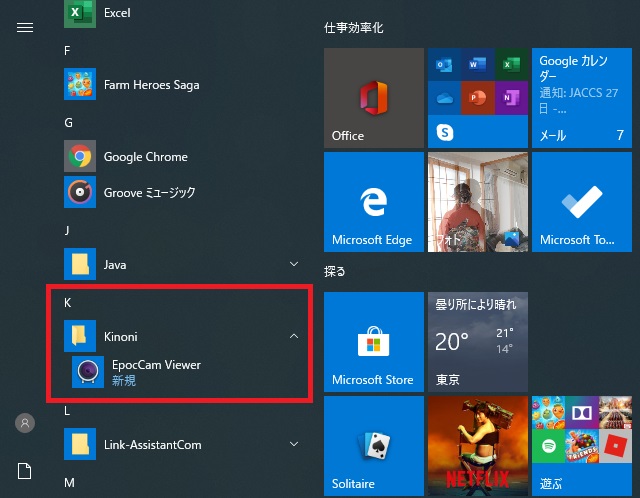
スマホ版アプリはiPhoneであればAppStoreから、AndroidであればGooglePlayからインストールします。
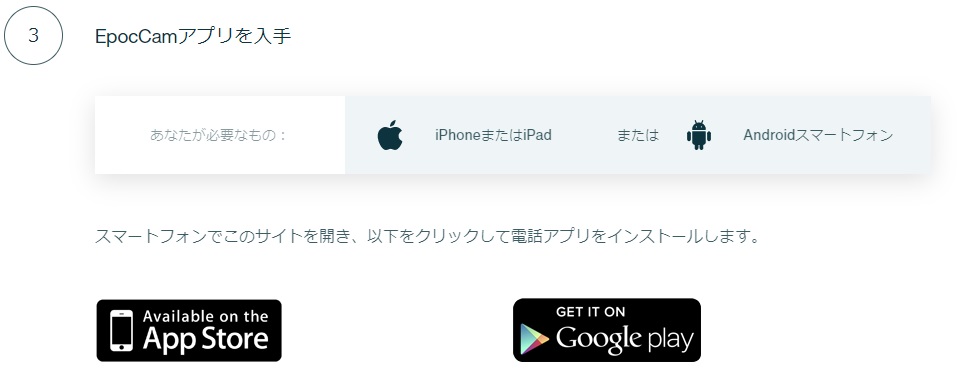
下の画像はGooglePlayの画面になります。
このEpocCamというアプリは無料版と有料版があり、緑色のアイコンの方が無料版なので、こちらをインストールしましょう。
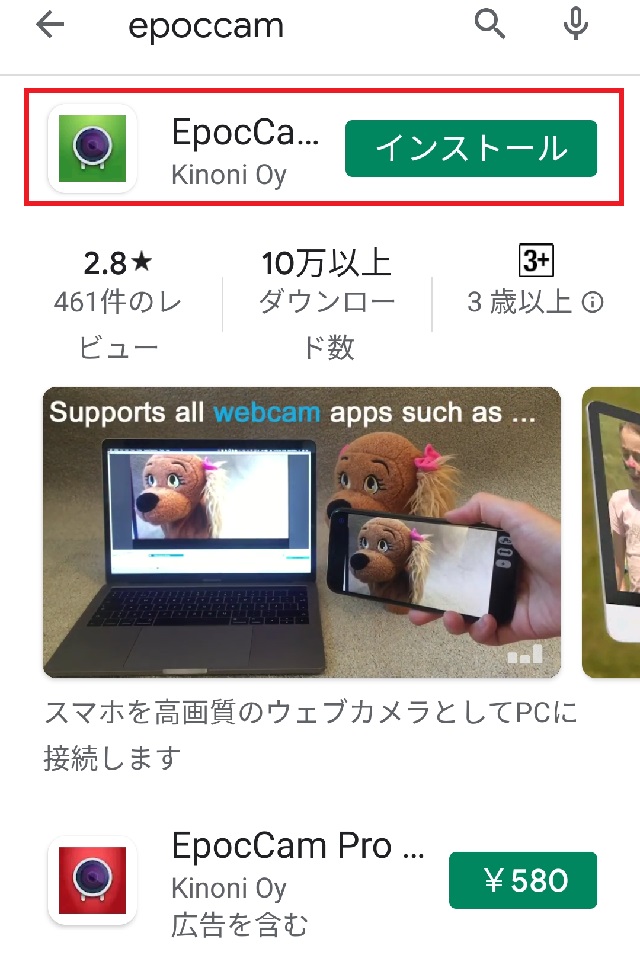
インストールが終わったら、スマホのホーム画面に作られたEpocCamのアイコンをタップすると下の画面になるので『許可』をタップします。
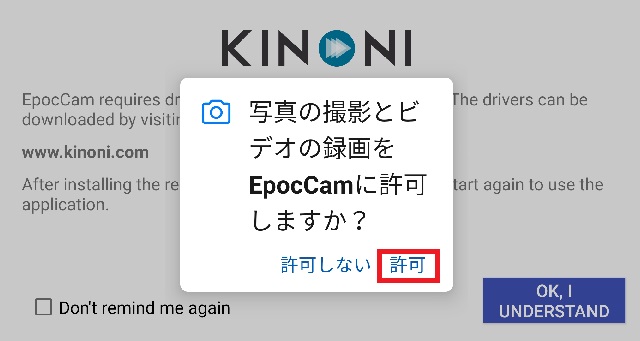
次に下の画面が表示されたら、Don’t remind me again(この画面を次回から表示させない)にチェックを入れて『OK』をクリックします。
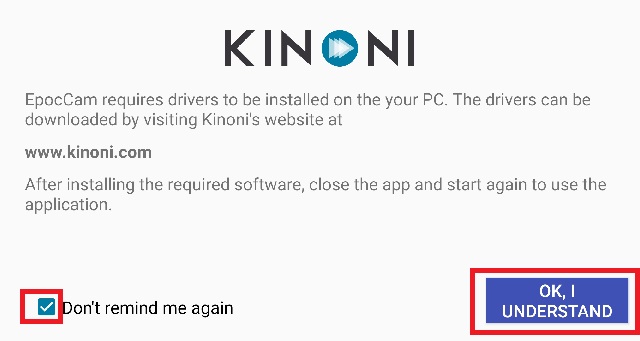
下記のconnection to server lost の画面が出てきますので、次はパソコン側でZoomを起動させましょう。
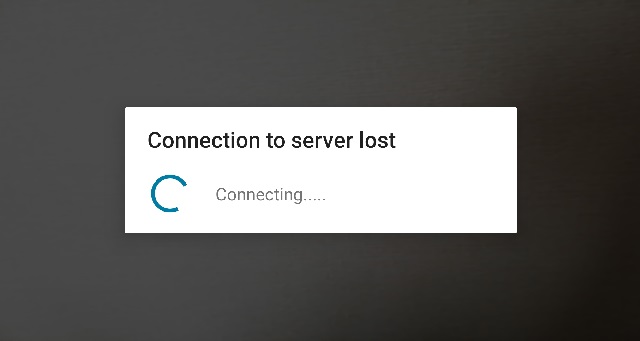
パソコン側のZoomを起動します。
カメラを探している状態になるのでしばらく待ちます。
Wi-Fi環境があれば特に通信設定しなくても自動的にパソコンのZoomとスマホがつながります。
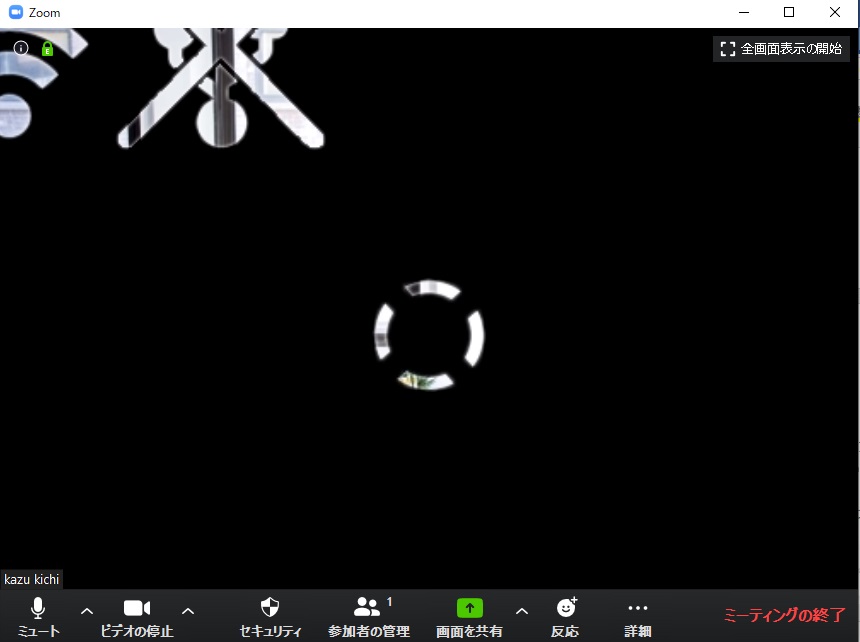
以上でビデオ通話ができる環境になりました。
とても簡単でしかも無料で使えるのはうれしいですよね。
ビデオ通話をしてみると画面に映る自分の部屋の背景が気になってきませんか?
プライベート空間を見せたくない時はZoomの便利な機能である『バーチャル背景』の設定がオススメです。
ここからは『バーチャル背景』の設定について解説していきます。
《Zoom》バーチャル背景の設定方法
はじめに《注意点》
バーチャル背景を使えないパソコンやスマホの機種があります。
以下は2020年4月27日時点の状況になります。
《スマホ》
Android版は背景を変えることができません。
iPhone版はiPhone 8、iPhone 8 Plus、iPhone X(以降)の機種が対応しています。
《パソコン》
下記のスペックが推奨されています。
・Windows10 64bit CPU Core i7 以上
・Macもmac OS 10.13以降 CPUがクアッドコア以上、Intel Core i7以上
もし、これぐらいのスペックがパソコンにない場合でも、グリーンバック(クロマキー)を用意すれば背景を変えることができます。
※グリーンバック(クロマキー)については後の記事で触れています。
パソコン版バーチャル背景設定方法
カメラが接続されて映像が画面に出てきたら、メニュー画面下にあるビデオアイコンの右側の『∧』をクリックし、『ビデオ設定』をクリックします。
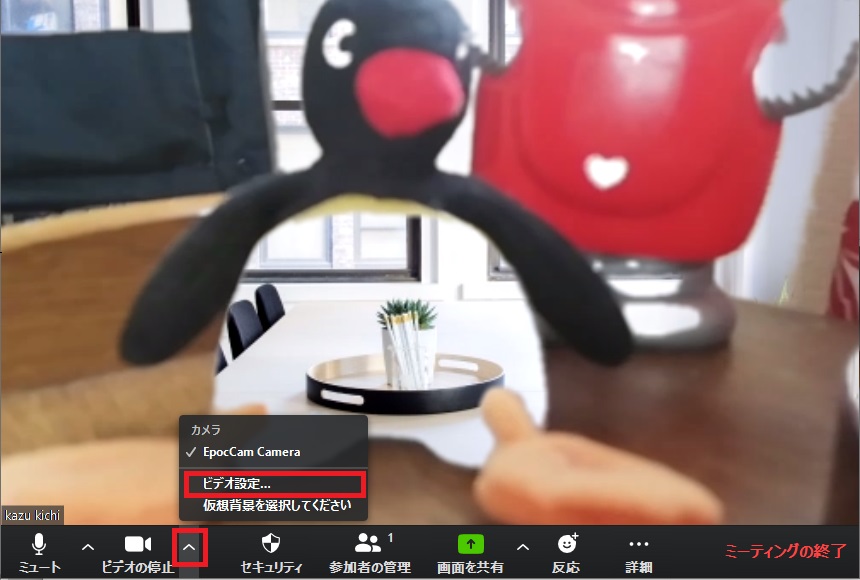
ビデオ設定メニューからバーチャル背景をクリックし、背景を設定しましょう。
背景はパソコンに保存している画像を呼び出せます。
背景の追加は『+』ボタンをクリックし、好きな画像を選択してください。
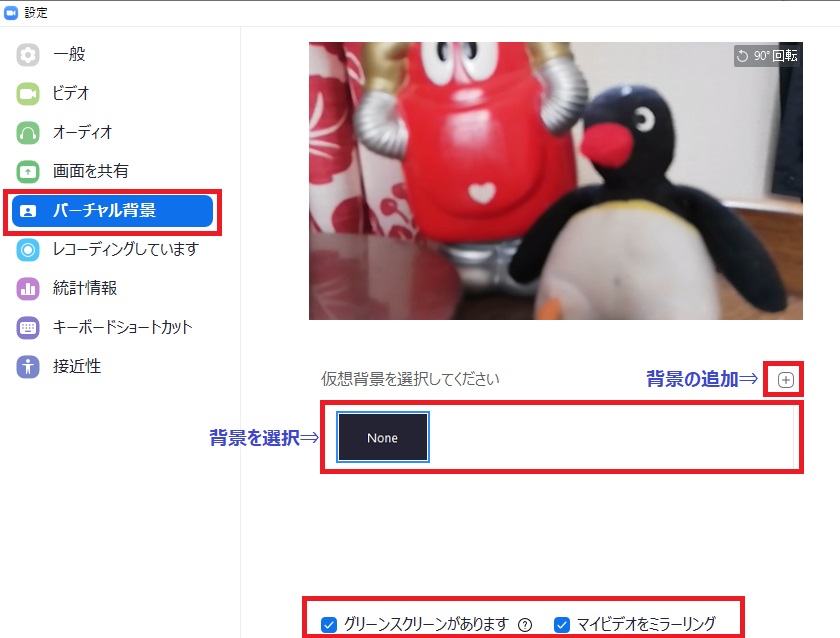
マイビデオをミラーリンクのチェックは外します。
ミラーリンクにすると鏡を見ているように画像が反転して映ります。
Cambaのサイトではダウンロード素材が用意されています。(フリー素材あり)
より詳しい使い方は下記の記事からどうぞ。
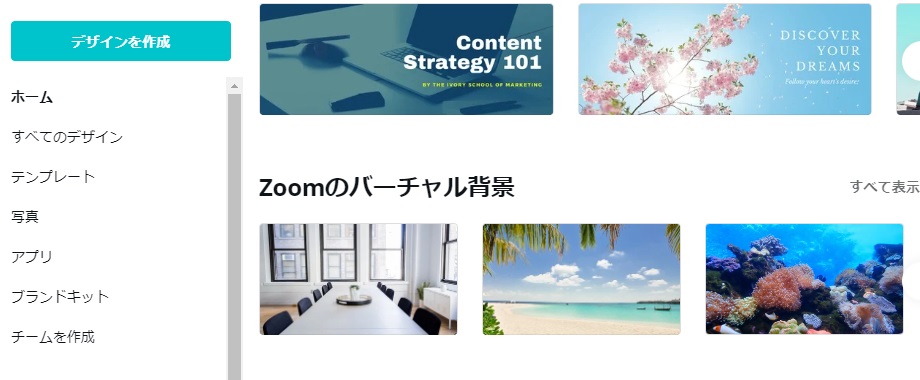
『グリーンスクリーンがあります』のチェックはパソコンのスペックによっては外せません。
下の画像のように、パソコンのスペックによってバーチャル背景がきれいに映りませんが、背景次第ではそこそこイケそうです。

グリーンスクリーンはAmazonなどで購入もできます。
スマホの背景を変える方法
スマホでZOOMの背景を変える方法ですが、アプリでZOOMを開いた際に設定の項目が見つからな場合があります。
これは機種によっては対応してないものがあるためです。
以下は2020年4月27日時点の状況になります。
Android版は背景を変えることができません。
iPhone版はiPhone 8、iPhone 8 Plus、iPhone X(以降)の機種が対応しています。
iPhoneで背景を変える方法
iPhoneで背景を変えるためには、まずZOOMのミーティングに参加する必要があります。
※ミーティングに参加していない状態では『設定』からは背景を変える方法が今のところありません。
バーチャル背景の設定手順はPC版と同じ要領になります。
①ミーティングに参加したら画面をタップして、画面下右下の『・・・』ボタンをタップ
②メニュー内の『バーチャル背景』をタップ
③設定したい背景画像を選択
「+」から自分のスマホ内にある画像を設定することもできます。
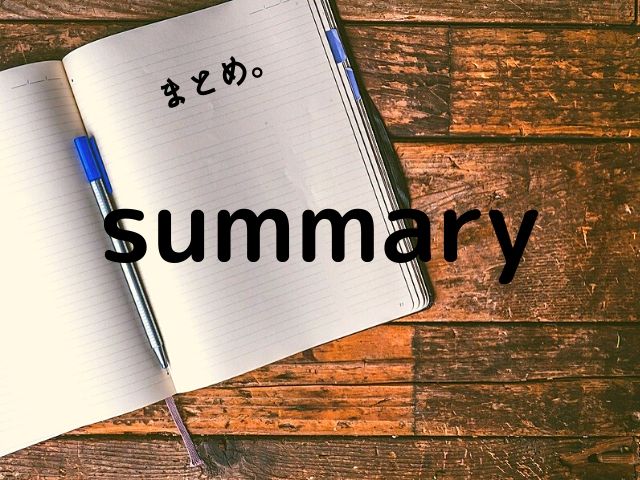
これでWEBカメラの環境が用意できましたね。
ZOOMのバーチャル背景はとてもユニークかつ実用的な機能ですが、パソコンのスペックによってはそのままできる場合と、グリーンバック(クロマキー)を準備しないとできない場合があり、スマホについても使用できない機種があります。
でも、使用できる環境が用意できれば、背景を変えることによって自宅などプライベートな空間を他の人に見せること無くオンラインミーティングが可能になります。
ビジネス用途では会議室の背景を使ったり、オンライン飲み会では個性的な背景や、おしゃれな部屋の背景をつかったり、PTOに合わせて背景を変えられるのは魅力ですよね。
この記事を参考に自分好みの背景でZoomを楽しんでいただければうれしいです。
さて、今日のオンライン飲み会の背景は何にしようかな?
