
在宅ワークが増え、仕事の中でSkypeやZoomを使ったコミュニケーションが当たり前になってきました。
費用をかけたくないから、できるだけ無料でSkypeやZoomを使いたい。
と思っていても、実際にどちらを使えばいいのか悩むところですよね。
この記事では
無料でWEB会議を使用する事をテーマとしてSkype、Zoomの
- 各ツールの特徴
- メリット・デメリット
- ミーティング機能の使い方
を画像つきで詳しく解説していきます。
無料でも十分な機能と安全性~Skype(スカイプ)~
skype(スカイプ)で出来る事
・音声・テレビ通話
・通話しながらチャット可能
・通話しながらデスクトップ画面共有
・通話しながらファイルの送受信が可能
・通話の録画が可能
以上の事が無料で使えます。
また、主催者はSkypeを使用していない人も含め、だれでも会議招集できます。
招集された人はアカウント無しで会議参加が可能です。
(アプリのダウンロードは必要です)
※固定電話や携帯電話への通話は有料
在宅状態なのに相手の顔を見ながら、しかも同一資料を画面共有しながら進行できるのはWEB会議の利点ですね。
-

-
関連記事Skypeのプロフィール画像|変更する方法を解説
-

-
関連記事スマホがWEBカメラ化する神アプリの使い方~Zoomバーチャル背景の設定も解説~
スカイプのデメリット
通信環境によって音声が聞き取りにくい場合がある
タイムラグがある(体感的には1秒くらい)
スカイプの使い方
ミーティングの主催者側が行うこと
Skypeは以下の 3 つのステップで簡単に使い始めることができます。
- デバイスに Skype をダウンロードする
- Skype の無料アカウントを作成する
- Skype にサインインする
ダウンロードからサインインまでの手順
1.Skypeをダウンロードする
Windows10には初めからインストールされています。スタートメニューから『Skype』をクリックします。
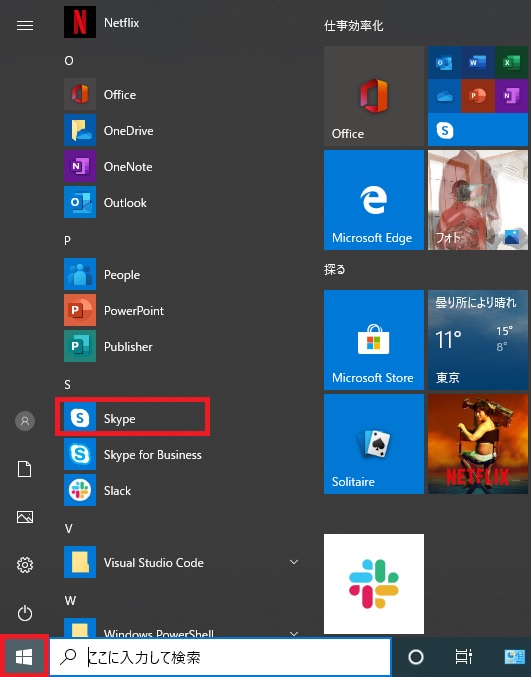
スタートメニューに無く、インストールが必要な場合はこちらからダウンロードもできます。
Skypeダウンロード
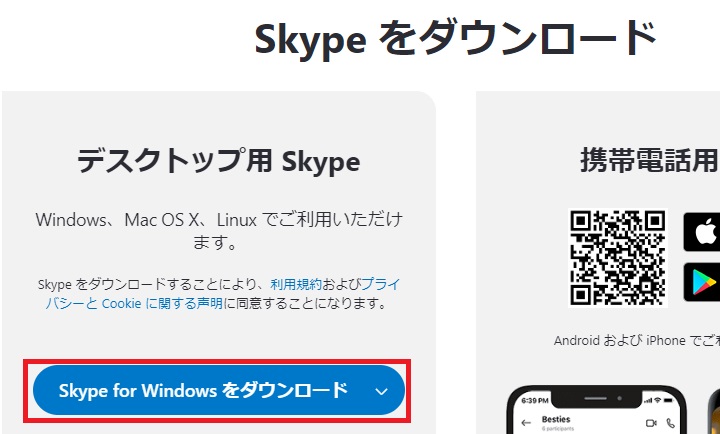
2.アカウントを作成する
・電話番号またはメールアドレスを登録
・パスワードの設定
・名前の登録(本名以外でもOK)

登録したメールアドレスに届いたセキュリティコードを入力します。

連絡先の設定や画像の登録などはスキップしてもOKです。
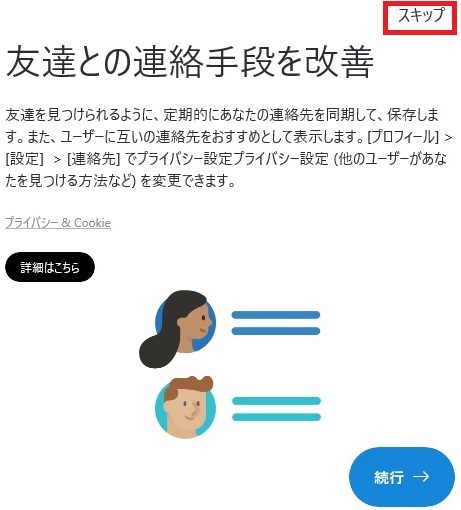
以上でアカウントの作成が終わり、メイン画面が表示されます。
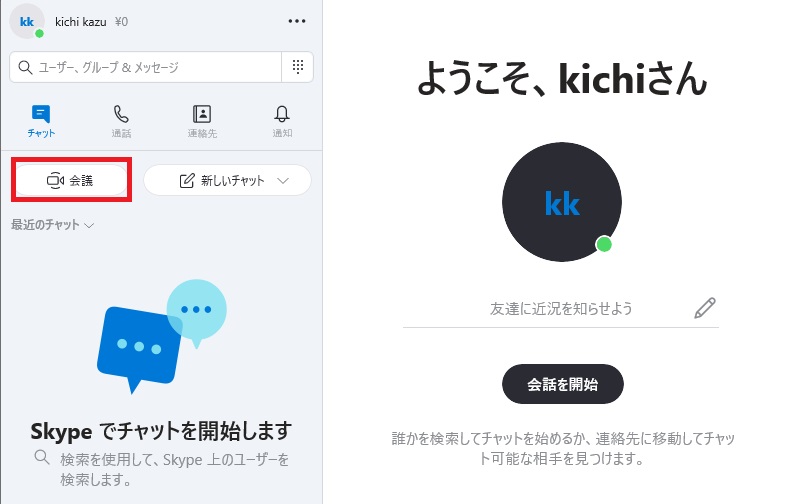
会議を招集する
会議の招集方法は下記の4つがあります。
- 参加用リンクをコピーして相手に送る
- Skypeの連絡先を使用する
- Outlookメール参加用リンクを送信する
- Gmailの宛先へ参加用リンクを送信する
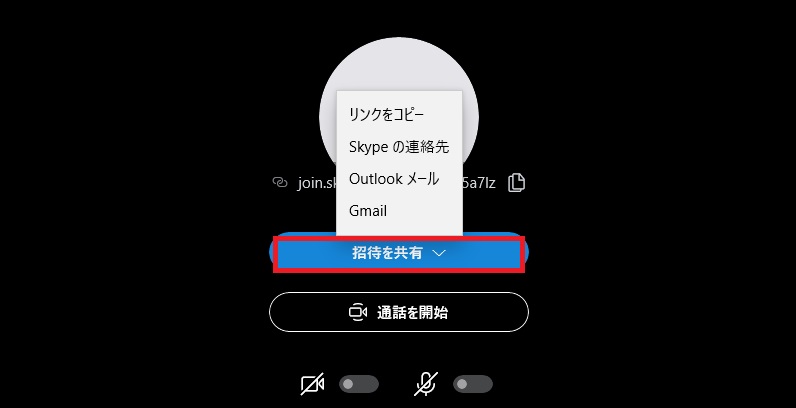
《参加者側が行うこと》
招待メールからゲストとして参加をクリック
マイクロソフトアカウントがあればサインインでもOK
通話が開始されます。
たったこれだけの操作です。
操作方法
・マイクアイコン=マイクのオン・オフができます。
2人で通話するときはどちらもオンでいいですが、3人以上参加する時は、話す人はマイクオン、聞く人はマイクオフが基本です。
・カメラアイコン=カメラのオン・オフができます。
カメラが付いていない機器では使用できません。
・受話器アイコン=通話を終了するときに使用します。
途中で退席する場合などに使用します。
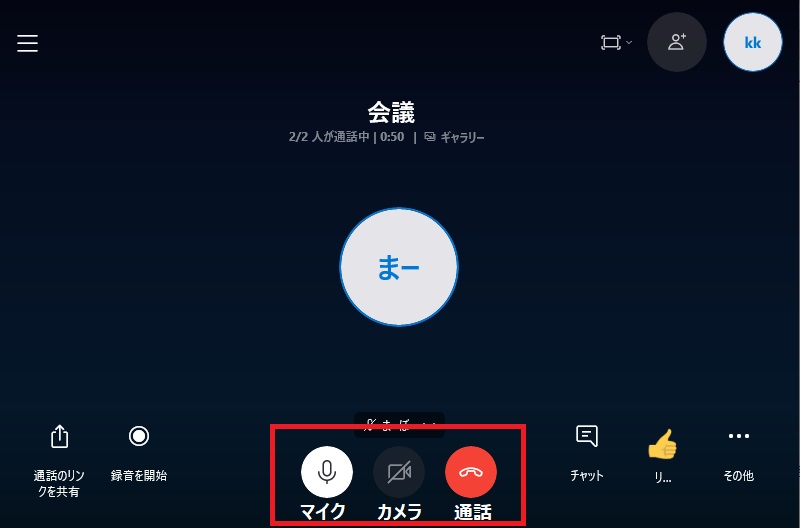
チャットアイコン
メンバーと文字でチャットができます。

ここでエクセルや画像などのファイル共有もできます。
メッセージ入力欄の右側にあるアイコンから共有したいファイルを選べます。
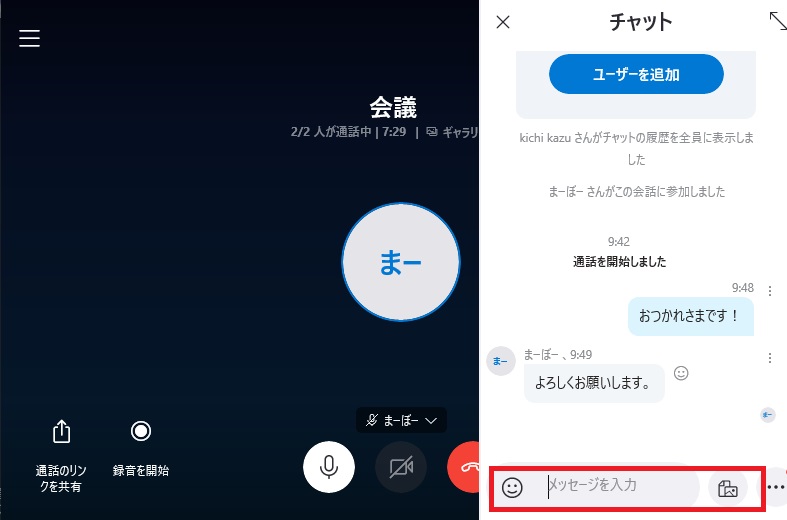
自分の画面を映すことも可能です。
『その他』から『画面を共有』で、共有した人の画面が共有されます。
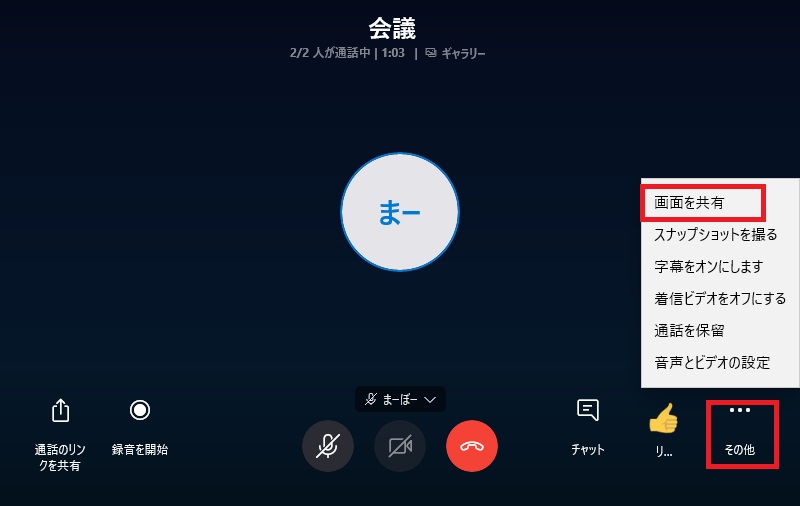
下の画像はエクセルを共有した例です。
画面の共有中は通話画面が小窓で表示されます。
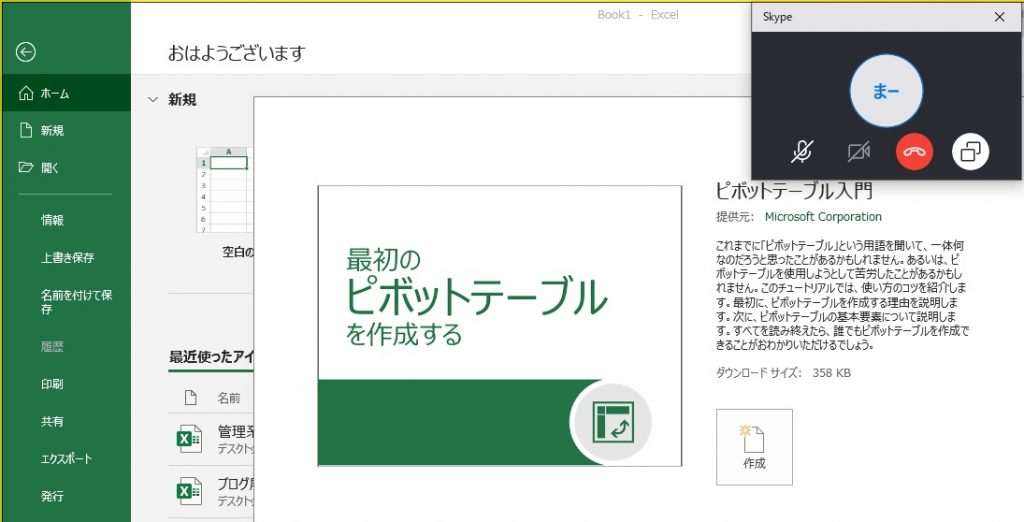
これらの機能が無料で使えるとミーティングでも便利ですね。
大人数でもサクサク通話可能~Zoom(ズーム)~
Zoomで出来る事
無料プランでは会議の参加者は100人まで、3人以上が参加する会議の場合1回の時間が40分までの制限があります。
・音声・テレビ通話
・通話しながらチャット可能
・通話しながらデスクトップ画面共有
・通話しながらファイルの送受信が可能
・通話の録画が可能
・以上の事が無料で使える
101名以上が参加する場合や、時間制限なく利用したいという場合には、有料プランとなります。
-

-
関連記事オンライン飲み会前に!Zoomのプロフィール画像を変更しよう
-

-
関連記事スマホがWEBカメラ化する神アプリの使い方~Zoomバーチャル背景の設定も解説~
Zoomのデメリット
3名以上のミーティングは40分の使用時間制限あり(有料プランは無制限)
セキュリティ面に不安要素あり
※個人的には会社の会議はSkypeを使用しています。
セキュリティー面の不安が解消できれば無敵なんですが。 ~東洋経済オンライン記事~
ですが、Web飲み会では楽しい機能もついているZoomを使っています。
Zoomの使い方
ミーティングの主催者側が行うこと
1.Zoomアカウントの作成
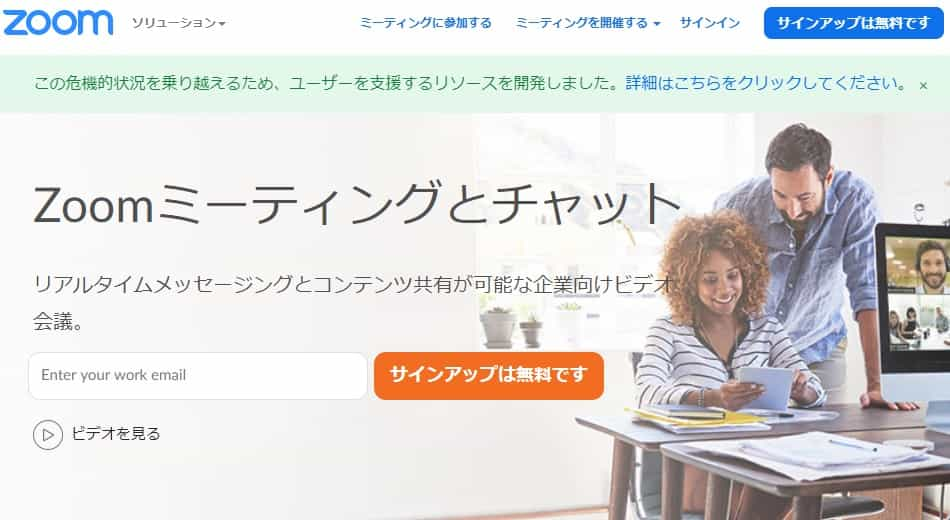
無料サインアップまたはGoogleやFacebookでもサインインできます。
生年月日、メアドなどを入力すると、登録したアドレスにメールが届きます。
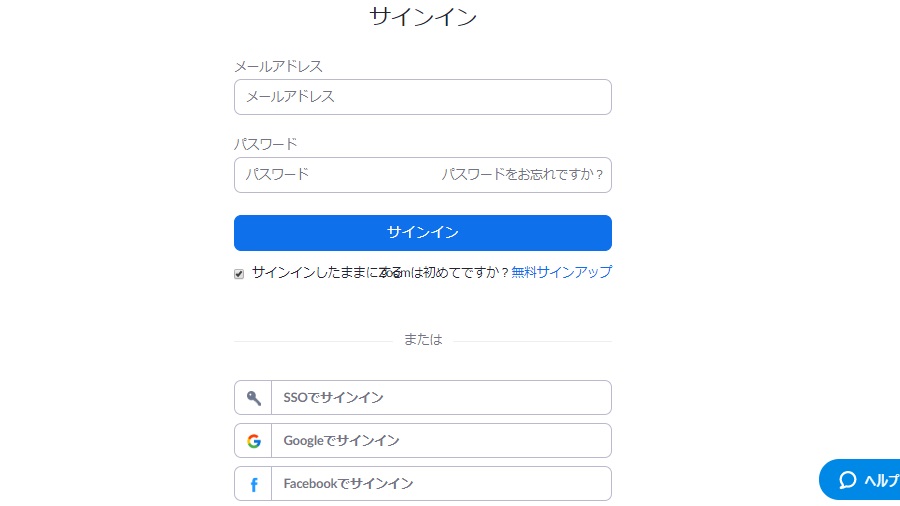
サインインの際、英語の質問に答えなければなりません。
are you signing up on behalf of a school? はい いいえ
あなたは学校を代表して申し込むのですか? という意味ですが、
いいえ を選びます。
これでサインインができました。
2.参加者の招待
サインインすると下記画面になるので、画面上の『ミーティングを開催する』をクリックします。
この時、ビデオのオンオフを聞かれるので、今回はビデオ通話を行いたいので『オン』をクリックします。
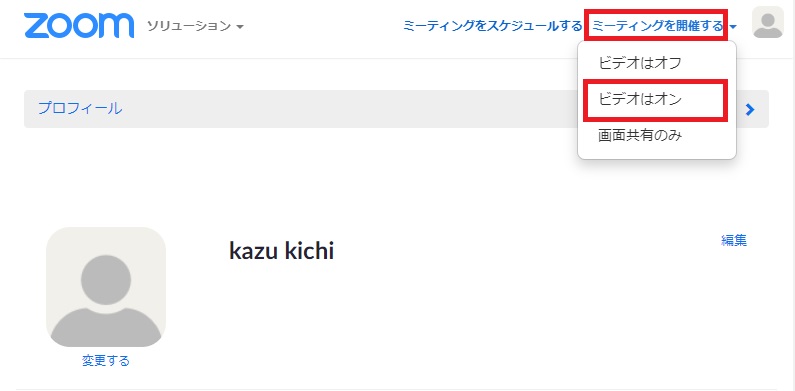
通話画面が開くので画面下側の『参加者の管理』をクリック⇒『招待』
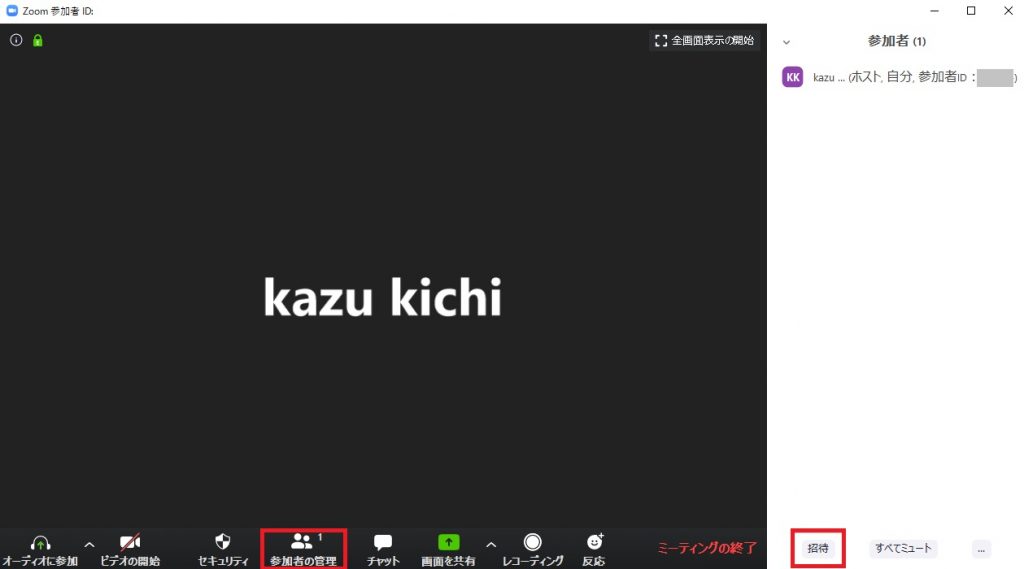
招待方法を選びます。
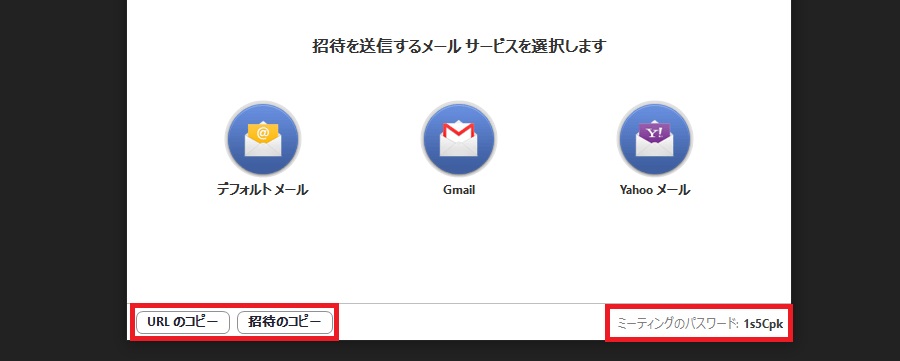
メールアプリを使う場合は真ん中の3つのアイコンから選択して相手に招待メールを送信します。
SNSなど、上記以外の方法で招待したい場合は下側の『URLのコピー』か『招待のコピー』をクリックします。
通常は『招待のコピー』で良いと思います。
これで参加者へ案内が送られます。
《参加者側が行うこと》
招待メールからURLをクリックします。
下記はスマホで受信した招待メールの画像ですが、参加するためには端末にアプリのインストールが必要です。
インストールが完了したら、『ミーティングに参加する』をクリックします。
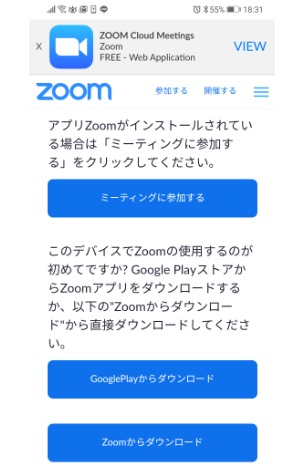
参加するとホスト側の承認を待つ状態になるので、ホスト側は『許可する』をクリックして下さい。
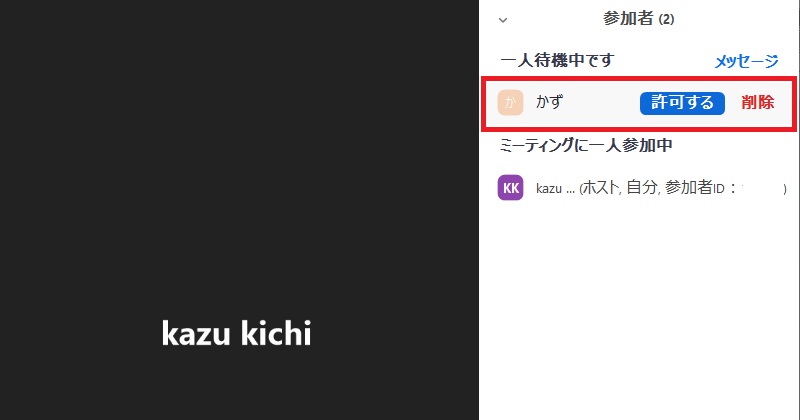
3.ミーティング中の操作
会議中の下の画面ではアイコンで直感的に操作ができると思います。
音声やビデオのオン・オフ、画面の共有、チャットなど基本操作の他、主催者側では『参加者の管理』メニューから、全員ミュートなど発言の管理など可能になっています。
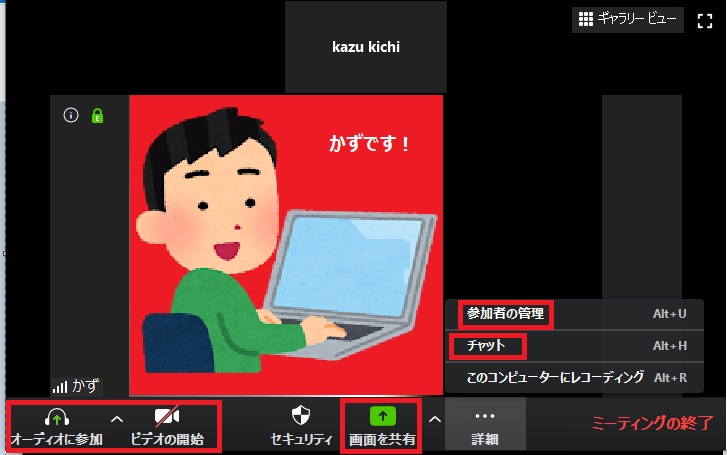
![]()
まとめ
無料のツールでも50人以内のWEB会議であればSkype、Zoomどちらも基本的な機能を持っています。
あとは下記2つのどれを重視するかで使うツールを選ぶと良いです。
セキュリティより通話品質や参加人数を重視するならZoom
Web会議の目的、参加者数、必要機能などによって、ツールの使い分けが必要ですね。
-

-
関連記事Skypeのプロフィール画像|変更する方法を解説
-

-
関連記事オンライン飲み会前に!Zoomのプロフィール画像を変更しよう
-

-
関連記事スマホがWEBカメラ化する神アプリの使い方~Zoomバーチャル背景の設定も解説~


