
先日別の記事で特徴やインストール方法を紹介した『screenpresso』(スクリーンプレッソ)ですが、
『インストールはしたけれど使い方が良くわからない』という方にも簡単で便利な機能を知ってほしいので、今回は使い方を紹介していきます。
インストールがまだの方はこちらの記事をご覧ください▼▼▼
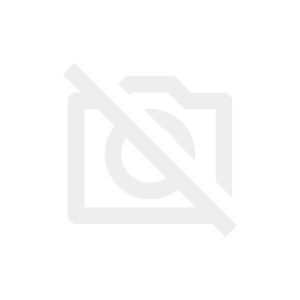
関連記事screenpressoの画面キャプチャ&画像加工は便利で無料!特徴とインストール方法も解説
これであなたの画像編集作業はさらにスピードアップできるはず!
この記事を読むことで
・screenpressoの便利な機能
・screenpresso無料版の注意点
・screenpressoの使い方
・各種設定方法
が分かります。
screenpressoの便利な機能
screenpressoはパソコンのデスクトップ画面をキャプチャするツールです。
キャプチャした画像に文字や矢印など入れることが出来るので、マニュアルやトリセツ系のブログ画像を作るのにも便利です。
文字だけでは分からないと思うので下記画像をつくってみました。

このようなことができるツールです。
便利なツールですがOSはWindowsのみの対応で、残念ながらMacOS、iOS、Androidはサポートされていません。
screenpressoには無料版と有料版があります。
マニュアルやブログ画像のでき映えに特にこだわりがなければ無料版でも十分な機能を持っています。
私はマイクロソフトのペイントを使っていましたが、screenpressoが便利すぎて、ほぼペイントを使わなくなりました。
screenpresso無料版の注意点
無料版でも十分な機能をもっているscreenpressoですが、多少不便なこともあります。
・再編集できない
・高画質ではない
・保存できる画像枚数に制限がある
以上の3点について順番に解説していきます。
screenpresso無料版は再編集できない
画像を編集したあと保存してしまうと一般的な画像データになってしまうので、あとで呼び出して再編集することはできません。
一度保存したあとで『やっぱり枠線の色を変えたい』という時は、はじめから作らなければなりません。(有料版では再編集ができます)
ただし、あとの使い方で説明しますが、再編集の裏ワザがあります。
screenpressoは高画質ではない
マイクロソフトのペイントも画像編集後は解像度が落ちますが、screenpressoでも数値的な部分は公表されていませんが、解像度が落ちるようです。
私はブログや社内マニュアル作成で使っていますが、15インチのパソコン画面で見たり、A4の普通用紙に印刷する程度なら十分な画質だと思います。
保存できる画像枚数に制限がある
無料版はワークスペースへの画像の保存が40枚までになっています。
ワークスペースとはこの画面のことです。

保存した画像がいっぱいになると『プロフェッショナル版(有料版)にアップグレード』のウィンドウが開きますが、『スキップ』をクリックすれば元の画面に戻ります。
他のフォルダに保存しておけるので、ワークスペースには画像をためず、その都度削除していきましょう。
screenpressoの使い方
それではscreenpressoの使い方について順番に解説していきます。
screenpressoを起動する
Screenpressoは起動しなくてもパソコンの『PRTSC(プリントスクリーン)キー』を押すと画面がキャプチャされ、そのデータがscreenpressoのワークスペースに保存されます。
『windowsキー』+『PRTSCキー』でもワークスペースが表示されます。

スクリーンショット(画面キャプチャ)
画面をキャプチャするには、
・『PRTSC』キーで範囲選択してキャプチャ
・『SHIFT』+『CTR』+『ALT』+『PRTSC』で全画面キャプチャ
・ワークスペース左下の『Capture(キャプチャ)』をクリック
以上のやり方がありますが、『PRTSCキー』の出番が多いです。

キャプチャした画像はワークスペースに保存されます。
(無料版の場合は最大40枚)
ワークスペース
ワークスペースではキャプチャの他にも『編集(Edit)』と『共有(Publish)』ができます。
編集(Edit)
ワークスペースから画像を選んで『編集』をクリックすると画像screenpressoエディターの画面が表示され、画像編集ができるようになります。
『ペイント』や『ワード』、『パワーポイント』などで編集もできるようですが、無料版ではペイントでの編集のみ可能です。
編集については後ほど詳しく解説します。

共有(Publish)
選択した画像を『Googleドライブ』や『メール送信』、『Dropbox』などで共有できます。
が、個人で使う分にはあまり利用しないと思います。

画像編集
ワークスペース上で編集したい画像をダブルクリックすると編集画面が表示されます。
まずは画像の①から⑬の順番で画面に文字や枠などを追加する機能を解説します。

①矢印
画像のような形の矢印から選択できます。
色や透過性、幅などははあとで変更可能です。

挿入したオブジェクト(この例では矢印)の右上にある赤い印にカーソルを合わせると、『描画オプション』が表示されるので、お好みで調整していきましょう。

②四角い枠
デフォルトは角が丸い四角枠ですが、丸まり度合いや色なども調整することができます。
四角の外側をぼかすことも可能です。

③テキスト
フォントの種類や色、ぼかしなども調整することができます。

④吹き出し
吹き出しの種類が選択できます。
色、フォント種類、透過性などの調整も可能です。

⑤番号表示
順番などを示すのに便利です。
ひとつ作ったあとはクリックするたびに連番で同じ形のオブジェクトを自動的に挿入してくれます。

⑥マーカー
文字を強調するときに使うマーカーです。
色と透過性は調整可能です。

⑦丸い枠
四角い枠と同じように調整することができます。

⑧ポリゴン描写
カクカクしたラインや矢印の描画ができます。
曲げたいところでクリックするとそこから曲がります。

⑨フリーハンドの線
私はほとんど使っていませんが、マウスではしんどいですね。

⑩モザイク
選択した場所にモザイクをかけることができます。
モザイクのぼかし度合いは調整可能です。

⑪画像挿入
Screenpressoで用意している画像を挿入したり、『参照』から自分のパソコンに保存している画像が挿入できます。

無料版では再編集ができませんが、ここから編集したい画像を呼び出せば、矢印やテキストなどの追加作業は可能です。
逆に矢印や枠線を取り除く作業はキビシイかも知れません。
⑫拡大鏡
画像の一部分をルーペのように拡大したいときに使います。

枠の色や拡大鏡の拡大サイズなどを調整することができます。

⑬波カッコ
色やカッコの種類、角の丸みなどが調整できます。

メインタブのその他機能
メインタブには上で解説した他に4つの機能があります。

①確定
編集が終わった画像をワークスペースに保存し、編集画面を終了します。
②別名で保存
編集が終わった画像を任意の場所に保存できます。
保存の際にJPEGやGIFなどファイル形式が選べます。
デフォルトでははPNGになっていますが、設定画面でデフォルトを変更する事も可能です。
③画像を印刷
印刷します。以上です!
④画像をコピー
画像の一部をコピーする事ができます。
背景の一部をコピーして、隠したい部分に貼り付けるときに使っています。
コピーした画像は『CTRL』+『V』のショートカットキーで貼り付けできます。(右クリックからでもOK)
貼り付けた画像にはデフォルトで影がついています。
影が不要な時は0%に調整しましょう。
画像タブの機能
画像タブには6つの機能があります。

①確定
編集が終わった画像をワークスペースに保存し、編集画面を終了します。
メインタブと同じものです。
②切り取り
残したい画像を範囲選択して周りを切り取ります。
範囲選択するとアイコンが『OK』にかわるので『OK』をクリックすれば完了します。
③縮小
長い画像を一部縮めた表示ができます。
縮めた断面の形状は選べます。

④サイズ変更
よく使う機能ですが、画像のサイズ(単位はpx)を変更します。
一度設定すると内容が保存されるので、つねに同じサイズの画像で統一することができます。

⑤キャンバスサイズ
キャンバスサイズ(作業領域)の調整ができますがあまり使わない機能です。
⑥枠線
有料版の機能になります。
以上で編集機能の解説は終了です。
Screenpresso各種設定方法
Screenpressoの各種設定を行えます。
ワークスペースの画面右上にあるアイコンか『F11』キーで設定画面が表示されます。

私はほとんどデフォルトのままで使っていますが1点だけ設定変更しました。
初期設定の画像形式はデフォルトではPNGです。
私はいつもJPEGに変更して保存していたので、ここで初期設定できるのは楽でした。

ホットキーの設定画面ではデフォルトのショートカットキーが確認できます。
ショートカットを使えるようになると作業効率があがるのでおすすめです!
カスタマイズしたい方は自分の好きなショートカットキーで一定の操作ができるようにも設定できますよ。

Screenpressoを使ってみた感想
このツールを知ってから本当に画像編集の作業が楽になりました。
初めて使ったときでも、かなり直感的に操作ができましたが、使うほどに、知るほどにより便利さがわかります。
キャプチャのやり方はちゃんと調べないと分かりにくいですが、知ってしまえば問題ありません。
有料版にすると使える機能は増えますが、主に社内作業マニュアルとブログ画像の編集なので今の私には無料版で充分です。
トリセツ系の記事を書くブロガーさんには本当におすすめしたいツールです!